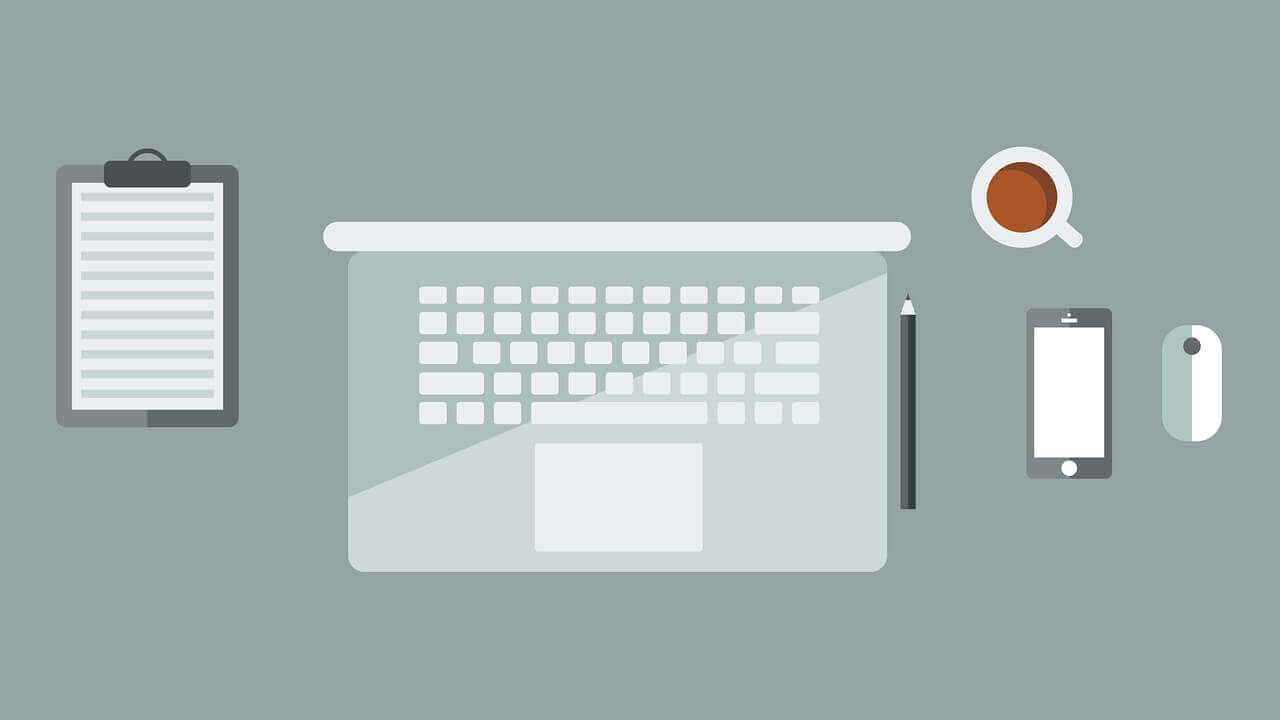搜索到
102
篇与
的结果
-

-
 Registry Finder 官网地址 英文网页: https://registry-finder.com/ 下载地址 版本 平台 架构 链接 备注 2.59 windows x86/x64 RegistryFinderSetup2.59.exe SHA256 b6502ce87a3f3c35ee4ab8f5e360e6bab0db7e89336c0e69f2017f9f77984c7d 2.59 windows x86 RegistryFinder.zip SHA256 e358bfc47cf28fcabca9e52ac181e5b9ca8adcb44939f590122e6839bfcc2460 2.59 windows x64 RegistryFinder64.zip sha256 0c43bb2deeab65ae24e3855a55861b2ebb02658425f3c5f3c66c9c9d47c89b30 2024-09-25 14:02:57 星期三
Registry Finder 官网地址 英文网页: https://registry-finder.com/ 下载地址 版本 平台 架构 链接 备注 2.59 windows x86/x64 RegistryFinderSetup2.59.exe SHA256 b6502ce87a3f3c35ee4ab8f5e360e6bab0db7e89336c0e69f2017f9f77984c7d 2.59 windows x86 RegistryFinder.zip SHA256 e358bfc47cf28fcabca9e52ac181e5b9ca8adcb44939f590122e6839bfcc2460 2.59 windows x64 RegistryFinder64.zip sha256 0c43bb2deeab65ae24e3855a55861b2ebb02658425f3c5f3c66c9c9d47c89b30 2024-09-25 14:02:57 星期三 -
 Vim 官网地址 英文网页: https://www.vim.org/ 项目地址: https://github.com/vim/vim 项目地址: https://github.com/vim/vim-win32-installer 下载地址 ftp站点:ftp://ftp.vim.org/pub/vim/pc 版本 平台 架构 链接 备注 9.1.0 windows x86 gvim_9.1.0_x86_signed.exe stable 9.1.0 windows x64 gvim_9.1.0_x64_signed.exe stable 9.1.0 windows x86 gvim_9.1.0_x86_signed.zip stable 9.1.0 windows x64 gvim_9.1.0_x64_signed.zip stable 9.1.0源码 vim-win32-installer-9.1.0.zip stable 9.1.0源码 vim-win32-installer-9.1.0.tar.gz stable 9.0.1413 linux x64 GVim-v9.0.1413.glibc2.14-x86_64.AppImage latest Ubuntu 18.04 based installation 9.0.1413 linux x64 Vim-v9.0.1413.glibc2.14-x86_64.AppImage latest Ubuntu 18.04 based installation 9.0.1413源码 vim-appimage-9.0.1413.zip latest Ubuntu 18.04 based installation 9.0.1413源码 vim-appimage-9.0.1413.tar.gz latest Ubuntu 18.04 based installation 2024-09-25 15:08:33 星期三
Vim 官网地址 英文网页: https://www.vim.org/ 项目地址: https://github.com/vim/vim 项目地址: https://github.com/vim/vim-win32-installer 下载地址 ftp站点:ftp://ftp.vim.org/pub/vim/pc 版本 平台 架构 链接 备注 9.1.0 windows x86 gvim_9.1.0_x86_signed.exe stable 9.1.0 windows x64 gvim_9.1.0_x64_signed.exe stable 9.1.0 windows x86 gvim_9.1.0_x86_signed.zip stable 9.1.0 windows x64 gvim_9.1.0_x64_signed.zip stable 9.1.0源码 vim-win32-installer-9.1.0.zip stable 9.1.0源码 vim-win32-installer-9.1.0.tar.gz stable 9.0.1413 linux x64 GVim-v9.0.1413.glibc2.14-x86_64.AppImage latest Ubuntu 18.04 based installation 9.0.1413 linux x64 Vim-v9.0.1413.glibc2.14-x86_64.AppImage latest Ubuntu 18.04 based installation 9.0.1413源码 vim-appimage-9.0.1413.zip latest Ubuntu 18.04 based installation 9.0.1413源码 vim-appimage-9.0.1413.tar.gz latest Ubuntu 18.04 based installation 2024-09-25 15:08:33 星期三 -

-
 使用Visual Studio Code一些问题的解决方案 编辑页对当前行进行高亮显示 ctrl+shift+p 呼出命令栏,输入 settings.json ,选择“首选项:打开用户设置[JSON]” 实际打开文件类似如下路径 C:\Users\player001\AppData\Roaming\Code\User\settings.json 在其中添加以下内容 // 当前行高亮 "editor.renderLineHighlight": "line", // 控制编辑器是否仅在焦点在编辑器时突出显示当前行:否 "editor.renderLineHighlightOnlyWhenFocus": false, "workbench.colorCustomizations": { // 光标所在行高亮内容的背景颜色 "editor.lineHighlightBackground": "#d2d5d774", // 光标所在行四周边框的背景颜色 "editor.lineHighlightBorder": "#e60d0d" }, 实际效果如下 使用免安装版给右键添加“用 Visual Studio Code 打开”菜单 使用免安装版本的VS Code时,右键点击文件没有“用 Visual Studio Code 打开”的菜单,此时可以通过修改注册表手动添加。 编辑一个注册表文件,随便起一个名字,如 open with VS Code.reg,添加以下内容 注:此处的例子使用的路径是 D:\\nosetup-tools\\VSCode\\Code.exe 注意替换程序实际路径 Windows Registry Editor Version 5.00 [HKEY_CLASSES_ROOT\*\shell\Visual Studio Code] "Icon"="D:\\nosetup-tools\\VSCode\\Code.exe" @="用 Visual Studio Code 打开" [HKEY_CLASSES_ROOT\*\shell\Visual Studio Code\Command] @="\"D:\\nosetup-tools\\VSCode\\Code.exe\" \"%L\"" [HKEY_CLASSES_ROOT\Directory\shell\Visual Studio Code] "Icon"="D:\\nosetup-tools\\VSCode\\Code.exe" @="用 Visual Studio Code 打开" [HKEY_CLASSES_ROOT\Directory\shell\Visual Studio Code\Command] @="\"D:\\nosetup-tools\\VSCode\\Code.exe\" \"%L\"" 保存后双击执行文件导入注册表即可。 使用时出现花屏的解决方案 正常使用的 VS Code 在最近几次更新后突然出现了bug,如下所示(放大看比较明显,不要以为是你屏幕上的灰,哈哈哈) ,有时甚至是比较大的白块,开始以为是电脑屏幕坏了,后来发现只有在使用 VS Code 的时候会出现这种情况,特别是在黑色背景和白色背景之间来回切换的时候,又时甚至打开软件就会立即出现这种白点。继续使用的过程中发现这种情况还会扩散到其他软件上,即其他软件有黑色背景的,也会一定概率出现白点,其实不限于黑色背景,只要不是白色的背景理论都会显现出白点,只是黑色或深色比较容易观察到。 搜索一番后,没有查到明显相关的资料,但找到了其他人汇报的另一个问题,使用 VS Code 出现白屏,他找到的解决方案是启动 VS Code 时传入一个禁止GPU的属性--disable-gpu。我也尝试了一下,竟然意外的解决了问题。 具体操作如下,在可启动 VS Code 的地方,如快捷方式或注册表添加的右键菜单,在启动命令里添加上述参数。 修改后重新启动 VS Code 即可发现情况有所好转,基本解决问题。通过这个问题的现象来看 VS Code 估计对显示驱动有点挑剔,具体原因就不深究了,不是电脑屏幕坏了就行。 注:通过配置VSCode运行时使用集显或许也能解决问题
使用Visual Studio Code一些问题的解决方案 编辑页对当前行进行高亮显示 ctrl+shift+p 呼出命令栏,输入 settings.json ,选择“首选项:打开用户设置[JSON]” 实际打开文件类似如下路径 C:\Users\player001\AppData\Roaming\Code\User\settings.json 在其中添加以下内容 // 当前行高亮 "editor.renderLineHighlight": "line", // 控制编辑器是否仅在焦点在编辑器时突出显示当前行:否 "editor.renderLineHighlightOnlyWhenFocus": false, "workbench.colorCustomizations": { // 光标所在行高亮内容的背景颜色 "editor.lineHighlightBackground": "#d2d5d774", // 光标所在行四周边框的背景颜色 "editor.lineHighlightBorder": "#e60d0d" }, 实际效果如下 使用免安装版给右键添加“用 Visual Studio Code 打开”菜单 使用免安装版本的VS Code时,右键点击文件没有“用 Visual Studio Code 打开”的菜单,此时可以通过修改注册表手动添加。 编辑一个注册表文件,随便起一个名字,如 open with VS Code.reg,添加以下内容 注:此处的例子使用的路径是 D:\\nosetup-tools\\VSCode\\Code.exe 注意替换程序实际路径 Windows Registry Editor Version 5.00 [HKEY_CLASSES_ROOT\*\shell\Visual Studio Code] "Icon"="D:\\nosetup-tools\\VSCode\\Code.exe" @="用 Visual Studio Code 打开" [HKEY_CLASSES_ROOT\*\shell\Visual Studio Code\Command] @="\"D:\\nosetup-tools\\VSCode\\Code.exe\" \"%L\"" [HKEY_CLASSES_ROOT\Directory\shell\Visual Studio Code] "Icon"="D:\\nosetup-tools\\VSCode\\Code.exe" @="用 Visual Studio Code 打开" [HKEY_CLASSES_ROOT\Directory\shell\Visual Studio Code\Command] @="\"D:\\nosetup-tools\\VSCode\\Code.exe\" \"%L\"" 保存后双击执行文件导入注册表即可。 使用时出现花屏的解决方案 正常使用的 VS Code 在最近几次更新后突然出现了bug,如下所示(放大看比较明显,不要以为是你屏幕上的灰,哈哈哈) ,有时甚至是比较大的白块,开始以为是电脑屏幕坏了,后来发现只有在使用 VS Code 的时候会出现这种情况,特别是在黑色背景和白色背景之间来回切换的时候,又时甚至打开软件就会立即出现这种白点。继续使用的过程中发现这种情况还会扩散到其他软件上,即其他软件有黑色背景的,也会一定概率出现白点,其实不限于黑色背景,只要不是白色的背景理论都会显现出白点,只是黑色或深色比较容易观察到。 搜索一番后,没有查到明显相关的资料,但找到了其他人汇报的另一个问题,使用 VS Code 出现白屏,他找到的解决方案是启动 VS Code 时传入一个禁止GPU的属性--disable-gpu。我也尝试了一下,竟然意外的解决了问题。 具体操作如下,在可启动 VS Code 的地方,如快捷方式或注册表添加的右键菜单,在启动命令里添加上述参数。 修改后重新启动 VS Code 即可发现情况有所好转,基本解决问题。通过这个问题的现象来看 VS Code 估计对显示驱动有点挑剔,具体原因就不深究了,不是电脑屏幕坏了就行。 注:通过配置VSCode运行时使用集显或许也能解决问题 -
 WinRAR 官网地址 英文网页(发布者网站): https://www.win-rar.com/start.html 英文网页(开发者网站): https://www.rarlab.com/ 下载地址 版本 平台 架构 链接 备注 7.01 windows x64 winrar-x64-701.exe 7.01 windows x64 winrar-x64-701sc.exe 简体中文商业版wrr 7.01 windows x64 winrar-x64-701sc.exe 简体中文商业版rrlb 7.01 windows x64 winrar-x64-701sc.exe 简体中文个人版 7.01 windows x86 winrar-x32-701.exe 7.01 windows x86 winrar-x32-701sc.exe 简体中文商业版wrr 7.01 windows x86 winrar-x32-701sc.exe 简体中文商业版rrlb 7.01 windows x86 winrar-x32-701sc.exe 简体中文个人版 7.01 linux x64 rarlinux-x64-701.tar.gz 7.01 linux x86 rarlinux-x32-701.tar.gz 7.01 bsd x64 rarbsd-x64-701.tar.gz 7.01 bsd x86 rarbsd-x32-701.tar.gz 7.01 android arm64 rar-android-701.123.apk 6.24 windows x64 winrar-x64-624.exe 6.24 windows x64 winrar-x64-624sc.exe 简体中文商业版wrr 6.24 windows x64 winrar-x64-624sc.exe 简体中文商业版rrlb 6.24 windows x64 winrar-x64-624sc.exe 简体中文个人版 6.24 windows x86 winrar-x32-624.exe 6.24 windows x86 winrar-x32-624sc.exe 简体中文商业版wrr 6.24 windows x86 winrar-x32-624sc.exe 简体中文商业版rrlb 6.24 windows x86 winrar-x32-624sc.exe 简体中文个人版 6.24 linux x64 rarlinux-x64-624.tar.gz 6.24 linux x86 rarlinux-x32-624.tar.gz 6.24 bsd x64 rarbsd-x64-624.tar.gz 6.24 bsd x86 rarbsd-x32-624.tar.gz 2024-09-25 17:49:57 星期三
WinRAR 官网地址 英文网页(发布者网站): https://www.win-rar.com/start.html 英文网页(开发者网站): https://www.rarlab.com/ 下载地址 版本 平台 架构 链接 备注 7.01 windows x64 winrar-x64-701.exe 7.01 windows x64 winrar-x64-701sc.exe 简体中文商业版wrr 7.01 windows x64 winrar-x64-701sc.exe 简体中文商业版rrlb 7.01 windows x64 winrar-x64-701sc.exe 简体中文个人版 7.01 windows x86 winrar-x32-701.exe 7.01 windows x86 winrar-x32-701sc.exe 简体中文商业版wrr 7.01 windows x86 winrar-x32-701sc.exe 简体中文商业版rrlb 7.01 windows x86 winrar-x32-701sc.exe 简体中文个人版 7.01 linux x64 rarlinux-x64-701.tar.gz 7.01 linux x86 rarlinux-x32-701.tar.gz 7.01 bsd x64 rarbsd-x64-701.tar.gz 7.01 bsd x86 rarbsd-x32-701.tar.gz 7.01 android arm64 rar-android-701.123.apk 6.24 windows x64 winrar-x64-624.exe 6.24 windows x64 winrar-x64-624sc.exe 简体中文商业版wrr 6.24 windows x64 winrar-x64-624sc.exe 简体中文商业版rrlb 6.24 windows x64 winrar-x64-624sc.exe 简体中文个人版 6.24 windows x86 winrar-x32-624.exe 6.24 windows x86 winrar-x32-624sc.exe 简体中文商业版wrr 6.24 windows x86 winrar-x32-624sc.exe 简体中文商业版rrlb 6.24 windows x86 winrar-x32-624sc.exe 简体中文个人版 6.24 linux x64 rarlinux-x64-624.tar.gz 6.24 linux x86 rarlinux-x32-624.tar.gz 6.24 bsd x64 rarbsd-x64-624.tar.gz 6.24 bsd x86 rarbsd-x32-624.tar.gz 2024-09-25 17:49:57 星期三 -
![酷呆桌面[Coodesker]](https://npm.elemecdn.com/typecho-joe-latest/assets/img/lazyload.jpg)
-
 DBeaver 官网地址 英文网页: https://dbeaver.io/ 英文网页: https://dbeaver.com/ 旗舰版下载地址 版本 平台 架构 链接 备注 旗舰版最新版 windows x64 dbeaver-ue-latest-x86_64-setup.exe 旗舰版最新版 windows x64 dbeaver-ue-latest-win32.win32.x86_64.zip 旗舰版最新版 macOS x64 dbeaver-ue-latest-macos-x86_64.dmg 旗舰版最新版 macOS arm64 dbeaver-ue-latest-macos-aarch64.dmg 旗舰版最新版 debian系 x64 dbeaver-ue_latest_amd64.deb 旗舰版最新版 redhat系 x64 dbeaver-ue-latest-stable.x86_64.rpm 旗舰版最新版 linux x64 dbeaver-ue-latest-linux.gtk.x86_64.tar.gz 旗舰版24.1.0 windows x64 dbeaver-ue-24.1.0-x86_64-setup.exe 旗舰版24.1.0 windows x64 dbeaver-ue-24.1.0-win32.win32.x86_64.zip 旗舰版24.1.0 macOS x64 dbeaver-ue-24.1.0-macos-x86_64.dmg 旗舰版24.1.0 macOS arm64 dbeaver-ue-24.1.0-macos-aarch64.dmg 旗舰版24.1.0 debian系 x64 dbeaver-ue_24.1.0_amd64.deb 旗舰版24.1.0 redhat系 x64 dbeaver-ue-24.1.0-stable.x86_64.rpm 旗舰版24.1.0 linux x64 dbeaver-ue-24.1.0-linux.gtk.x86_64.tar.gz 旗舰版24.1.0 linux x64 dbeaver-ue-24.1.0-linux.gtk.x86_64-nojdk.tar.gz 不包含jdk 旗舰版24.1.0 linux arm64 dbeaver-ue-24.1.0-linux.gtk.aarch64-nojdk.tar.gz 不包含jdk 旗舰版23.3.0 windows x64 dbeaver-ue-23.3.0-x86_64-setup.exe 旗舰版23.3.0 windows x64 dbeaver-ue-23.3.0-win32.win32.x86_64.zip 旗舰版23.3.0 macOS x64 dbeaver-ue-23.3.0-macos-x86_64.dmg 旗舰版23.3.0 macOS arm64 dbeaver-ue-23.3.0-macos-aarch64.dmg 旗舰版23.3.0 debian系 x64 dbeaver-ue_23.3.0_amd64.deb 旗舰版23.3.0 redhat系 x64 dbeaver-ue-23.3.0-stable.x86_64.rpm 旗舰版23.3.0 linux x64 dbeaver-ue-23.3.0-linux.gtk.x86_64.tar.gz 旗舰版23.3.0 linux x64 dbeaver-ue-23.3.0-linux.gtk.x86_64-nojdk.tar.gz 不包含jdk 旗舰版23.3.0 linux arm64 dbeaver-ue-23.3.0-linux.gtk.aarch64-nojdk.tar.gz 不包含jdk 企业版下载地址 版本 平台 架构 链接 备注 企业版最新版 windows x64 dbeaver-ee-latest-x86_64-setup.exe 企业版最新版 windows x64 dbeaver-ee-latest-win32.win32.x86_64.zip 企业版最新版 macOS x64 dbeaver-ee-latest-macos-x86_64.dmg 企业版最新版 macOS arm64 dbeaver-ee-latest-macos-aarch64.dmg 企业版最新版 debian系 x64 dbeaver-ee_latest_amd64.deb 企业版最新版 redhat系 x64 dbeaver-ee-latest-stable.x86_64.rpm 企业版最新版 linux x64 dbeaver-ee-latest-linux.gtk.x86_64.tar.gz 企业版24.1.0 windows x64 dbeaver-ee-24.1.0-x86_64-setup.exe 企业版24.1.0 windows x64 dbeaver-ee-24.1.0-win32.win32.x86_64.zip 企业版24.1.0 macOS x64 dbeaver-ee-24.1.0-macos-x86_64.dmg 企业版24.1.0 macOS arm64 dbeaver-ee-24.1.0-macos-aarch64.dmg 企业版24.1.0 debian系 x64 dbeaver-ee_24.1.0_amd64.deb 企业版24.1.0 redhat系 x64 dbeaver-ee-24.1.0-stable.x86_64.rpm 企业版24.1.0 linux x64 dbeaver-ee-24.1.0-linux.gtk.x86_64.tar.gz 企业版24.1.0 linux x64 dbeaver-ee-24.1.0-linux.gtk.x86_64-nojdk.tar.gz 不包含jdk 企业版24.1.0 linux arm64 dbeaver-ee-24.1.0-linux.gtk.aarch64-nojdk.tar.gz 不包含jdk 企业版23.3.0 windows x64 dbeaver-ee-23.3.0-x86_64-setup.exe 企业版23.3.0 windows x64 dbeaver-ee-23.3.0-win32.win32.x86_64.zip 企业版23.3.0 macOS x64 dbeaver-ee-23.3.0-macos-x86_64.dmg 企业版23.3.0 macOS arm64 dbeaver-ee-23.3.0-macos-aarch64.dmg 企业版23.3.0 debian系 x64 dbeaver-ee_23.3.0_amd64.deb 企业版23.3.0 redhat系 x64 dbeaver-ee-23.3.0-stable.x86_64.rpm 企业版23.3.0 linux x64 dbeaver-ee-23.3.0-linux.gtk.x86_64.tar.gz 企业版23.3.0 linux x64 dbeaver-ee-23.3.0-linux.gtk.x86_64-nojdk.tar.gz 不包含jdk 企业版23.3.0 linux arm64 dbeaver-ee-23.3.0-linux.gtk.aarch64-nojdk.tar.gz 不包含jdk 精简版下载地址 版本 平台 架构 链接 备注 精简版最新版 windows x64 dbeaver-le-latest-x86_64-setup.exe 精简版最新版 windows x64 dbeaver-le-latest-win32.win32.x86_64.zip 精简版最新版 macOS x64 dbeaver-le-latest-macos-x86_64.dmg 精简版最新版 macOS arm64 dbeaver-le-latest-macos-aarch64.dmg 精简版最新版 debian系 x64 dbeaver-le_latest_amd64.deb 精简版最新版 redhat系 x64 dbeaver-le-latest-stable.x86_64.rpm 精简版最新版 linux x64 dbeaver-le-latest-linux.gtk.x86_64.tar.gz 精简版24.1.0 windows x64 dbeaver-le-24.1.0-x86_64-setup.exe 精简版24.1.0 windows x64 dbeaver-le-24.1.0-win32.win32.x86_64.zip 精简版24.1.0 macOS x64 dbeaver-le-24.1.0-macos-x86_64.dmg 精简版24.1.0 macOS arm64 dbeaver-le-24.1.0-macos-aarch64.dmg 精简版24.1.0 debian系 x64 dbeaver-le_24.1.0_amd64.deb 精简版24.1.0 redhat系 x64 dbeaver-le-24.1.0-stable.x86_64.rpm 精简版24.1.0 linux x64 dbeaver-le-24.1.0-linux.gtk.x86_64.tar.gz 精简版24.1.0 linux x64 dbeaver-le-24.1.0-linux.gtk.x86_64-nojdk.tar.gz 不包含jdk 精简版24.1.0 linux arm64 dbeaver-le-24.1.0-linux.gtk.aarch64-nojdk.tar.gz 不包含jdk 精简版23.3.0 windows x64 dbeaver-le-23.3.0-x86_64-setup.exe 精简版23.3.0 windows x64 dbeaver-le-23.3.0-win32.win32.x86_64.zip 精简版23.3.0 macOS x64 dbeaver-le-23.3.0-macos-x86_64.dmg 精简版23.3.0 macOS arm64 dbeaver-le-23.3.0-macos-aarch64.dmg 精简版23.3.0 debian系 x64 dbeaver-le_23.3.0_amd64.deb 精简版23.3.0 redhat系 x64 dbeaver-le-23.3.0-stable.x86_64.rpm 精简版23.3.0 linux x64 dbeaver-le-23.3.0-linux.gtk.x86_64.tar.gz 精简版23.3.0 linux x64 dbeaver-le-23.3.0-linux.gtk.x86_64-nojdk.tar.gz 不包含jdk 精简版23.3.0 linux arm64 dbeaver-le-23.3.0-linux.gtk.aarch64-nojdk.tar.gz 不包含jdk 社区版下载地址 版本 平台 架构 链接 备注 社区版最新版 windows x64 dbeaver-ce-latest-x86_64-setup.exe 社区版最新版 windows x64 dbeaver-ce-latest-win32.win32.x86_64.zip 社区版最新版 macOS x64 dbeaver-ce-latest-macos-x86_64.dmg 社区版最新版 macOS arm64 dbeaver-ce-latest-macos-aarch64.dmg 社区版最新版 debian系 x64 dbeaver-ce_latest_amd64.deb 社区版最新版 redhat系 x64 dbeaver-ce-latest-stable.x86_64.rpm 社区版最新版 linux x64 dbeaver-ce-latest-linux.gtk.x86_64.tar.gz 社区版最新版 linux x64 dbeaver-ce-latest-linux.gtk.x86_64-nojdk.tar.gz 不包含jdk 社区版最新版 linux arm64 dbeaver-ce-latest-linux.gtk.aarch64-nojdk.tar.gz 不包含jdk 社区版24.1.4 windows x64 dbeaver-ce-24.1.4-x86_64-setup.exe 社区版24.1.4 windows x64 dbeaver-ce-24.1.4-win32.win32.x86_64.zip 社区版24.1.4 macOS x64 dbeaver-ce-24.1.4-macos-x86_64.dmg 社区版24.1.4 macOS arm64 dbeaver-ce-24.1.4-macos-aarch64.dmg 社区版24.1.4 debian系 x64 dbeaver-ce_24.1.4_amd64.deb 社区版24.1.4 redhat系 x64 dbeaver-ce-24.1.4-stable.x86_64.rpm 社区版24.1.4 linux x64 dbeaver-ce-24.1.4-linux.gtk.x86_64.tar.gz 社区版24.1.4 linux x64 dbeaver-ce-24.1.4-linux.gtk.x86_64-nojdk.tar.gz 不包含jdk 社区版24.1.4 linux arm64 dbeaver-ce-24.1.4-linux.gtk.aarch64-nojdk.tar.gz 不包含jdk 社区版23.3.5 windows x64 dbeaver-ce-23.3.5-x86_64-setup.exe 社区版23.3.5 windows x64 dbeaver-ce-23.3.5-win32.win32.x86_64.zip 社区版23.3.5 macOS x64 dbeaver-ce-23.3.5-macos-x86_64.dmg 社区版23.3.5 macOS arm64 dbeaver-ce-23.3.5-macos-aarch64.dmg 社区版23.3.5 debian系 x64 dbeaver-ce_23.3.5_amd64.deb 社区版23.3.5 redhat系 x64 dbeaver-ce-23.3.5-stable.x86_64.rpm 社区版23.3.5 linux x64 dbeaver-ce-23.3.5-linux.gtk.x86_64.tar.gz 社区版23.3.5 linux x64 dbeaver-ce-23.3.5-linux.gtk.x86_64-nojdk.tar.gz 不包含jdk 社区版23.3.5 linux arm64 dbeaver-ce-23.3.5-linux.gtk.aarch64-nojdk.tar.gz 不包含jdk 2024-09-23 21:13:55 星期一
DBeaver 官网地址 英文网页: https://dbeaver.io/ 英文网页: https://dbeaver.com/ 旗舰版下载地址 版本 平台 架构 链接 备注 旗舰版最新版 windows x64 dbeaver-ue-latest-x86_64-setup.exe 旗舰版最新版 windows x64 dbeaver-ue-latest-win32.win32.x86_64.zip 旗舰版最新版 macOS x64 dbeaver-ue-latest-macos-x86_64.dmg 旗舰版最新版 macOS arm64 dbeaver-ue-latest-macos-aarch64.dmg 旗舰版最新版 debian系 x64 dbeaver-ue_latest_amd64.deb 旗舰版最新版 redhat系 x64 dbeaver-ue-latest-stable.x86_64.rpm 旗舰版最新版 linux x64 dbeaver-ue-latest-linux.gtk.x86_64.tar.gz 旗舰版24.1.0 windows x64 dbeaver-ue-24.1.0-x86_64-setup.exe 旗舰版24.1.0 windows x64 dbeaver-ue-24.1.0-win32.win32.x86_64.zip 旗舰版24.1.0 macOS x64 dbeaver-ue-24.1.0-macos-x86_64.dmg 旗舰版24.1.0 macOS arm64 dbeaver-ue-24.1.0-macos-aarch64.dmg 旗舰版24.1.0 debian系 x64 dbeaver-ue_24.1.0_amd64.deb 旗舰版24.1.0 redhat系 x64 dbeaver-ue-24.1.0-stable.x86_64.rpm 旗舰版24.1.0 linux x64 dbeaver-ue-24.1.0-linux.gtk.x86_64.tar.gz 旗舰版24.1.0 linux x64 dbeaver-ue-24.1.0-linux.gtk.x86_64-nojdk.tar.gz 不包含jdk 旗舰版24.1.0 linux arm64 dbeaver-ue-24.1.0-linux.gtk.aarch64-nojdk.tar.gz 不包含jdk 旗舰版23.3.0 windows x64 dbeaver-ue-23.3.0-x86_64-setup.exe 旗舰版23.3.0 windows x64 dbeaver-ue-23.3.0-win32.win32.x86_64.zip 旗舰版23.3.0 macOS x64 dbeaver-ue-23.3.0-macos-x86_64.dmg 旗舰版23.3.0 macOS arm64 dbeaver-ue-23.3.0-macos-aarch64.dmg 旗舰版23.3.0 debian系 x64 dbeaver-ue_23.3.0_amd64.deb 旗舰版23.3.0 redhat系 x64 dbeaver-ue-23.3.0-stable.x86_64.rpm 旗舰版23.3.0 linux x64 dbeaver-ue-23.3.0-linux.gtk.x86_64.tar.gz 旗舰版23.3.0 linux x64 dbeaver-ue-23.3.0-linux.gtk.x86_64-nojdk.tar.gz 不包含jdk 旗舰版23.3.0 linux arm64 dbeaver-ue-23.3.0-linux.gtk.aarch64-nojdk.tar.gz 不包含jdk 企业版下载地址 版本 平台 架构 链接 备注 企业版最新版 windows x64 dbeaver-ee-latest-x86_64-setup.exe 企业版最新版 windows x64 dbeaver-ee-latest-win32.win32.x86_64.zip 企业版最新版 macOS x64 dbeaver-ee-latest-macos-x86_64.dmg 企业版最新版 macOS arm64 dbeaver-ee-latest-macos-aarch64.dmg 企业版最新版 debian系 x64 dbeaver-ee_latest_amd64.deb 企业版最新版 redhat系 x64 dbeaver-ee-latest-stable.x86_64.rpm 企业版最新版 linux x64 dbeaver-ee-latest-linux.gtk.x86_64.tar.gz 企业版24.1.0 windows x64 dbeaver-ee-24.1.0-x86_64-setup.exe 企业版24.1.0 windows x64 dbeaver-ee-24.1.0-win32.win32.x86_64.zip 企业版24.1.0 macOS x64 dbeaver-ee-24.1.0-macos-x86_64.dmg 企业版24.1.0 macOS arm64 dbeaver-ee-24.1.0-macos-aarch64.dmg 企业版24.1.0 debian系 x64 dbeaver-ee_24.1.0_amd64.deb 企业版24.1.0 redhat系 x64 dbeaver-ee-24.1.0-stable.x86_64.rpm 企业版24.1.0 linux x64 dbeaver-ee-24.1.0-linux.gtk.x86_64.tar.gz 企业版24.1.0 linux x64 dbeaver-ee-24.1.0-linux.gtk.x86_64-nojdk.tar.gz 不包含jdk 企业版24.1.0 linux arm64 dbeaver-ee-24.1.0-linux.gtk.aarch64-nojdk.tar.gz 不包含jdk 企业版23.3.0 windows x64 dbeaver-ee-23.3.0-x86_64-setup.exe 企业版23.3.0 windows x64 dbeaver-ee-23.3.0-win32.win32.x86_64.zip 企业版23.3.0 macOS x64 dbeaver-ee-23.3.0-macos-x86_64.dmg 企业版23.3.0 macOS arm64 dbeaver-ee-23.3.0-macos-aarch64.dmg 企业版23.3.0 debian系 x64 dbeaver-ee_23.3.0_amd64.deb 企业版23.3.0 redhat系 x64 dbeaver-ee-23.3.0-stable.x86_64.rpm 企业版23.3.0 linux x64 dbeaver-ee-23.3.0-linux.gtk.x86_64.tar.gz 企业版23.3.0 linux x64 dbeaver-ee-23.3.0-linux.gtk.x86_64-nojdk.tar.gz 不包含jdk 企业版23.3.0 linux arm64 dbeaver-ee-23.3.0-linux.gtk.aarch64-nojdk.tar.gz 不包含jdk 精简版下载地址 版本 平台 架构 链接 备注 精简版最新版 windows x64 dbeaver-le-latest-x86_64-setup.exe 精简版最新版 windows x64 dbeaver-le-latest-win32.win32.x86_64.zip 精简版最新版 macOS x64 dbeaver-le-latest-macos-x86_64.dmg 精简版最新版 macOS arm64 dbeaver-le-latest-macos-aarch64.dmg 精简版最新版 debian系 x64 dbeaver-le_latest_amd64.deb 精简版最新版 redhat系 x64 dbeaver-le-latest-stable.x86_64.rpm 精简版最新版 linux x64 dbeaver-le-latest-linux.gtk.x86_64.tar.gz 精简版24.1.0 windows x64 dbeaver-le-24.1.0-x86_64-setup.exe 精简版24.1.0 windows x64 dbeaver-le-24.1.0-win32.win32.x86_64.zip 精简版24.1.0 macOS x64 dbeaver-le-24.1.0-macos-x86_64.dmg 精简版24.1.0 macOS arm64 dbeaver-le-24.1.0-macos-aarch64.dmg 精简版24.1.0 debian系 x64 dbeaver-le_24.1.0_amd64.deb 精简版24.1.0 redhat系 x64 dbeaver-le-24.1.0-stable.x86_64.rpm 精简版24.1.0 linux x64 dbeaver-le-24.1.0-linux.gtk.x86_64.tar.gz 精简版24.1.0 linux x64 dbeaver-le-24.1.0-linux.gtk.x86_64-nojdk.tar.gz 不包含jdk 精简版24.1.0 linux arm64 dbeaver-le-24.1.0-linux.gtk.aarch64-nojdk.tar.gz 不包含jdk 精简版23.3.0 windows x64 dbeaver-le-23.3.0-x86_64-setup.exe 精简版23.3.0 windows x64 dbeaver-le-23.3.0-win32.win32.x86_64.zip 精简版23.3.0 macOS x64 dbeaver-le-23.3.0-macos-x86_64.dmg 精简版23.3.0 macOS arm64 dbeaver-le-23.3.0-macos-aarch64.dmg 精简版23.3.0 debian系 x64 dbeaver-le_23.3.0_amd64.deb 精简版23.3.0 redhat系 x64 dbeaver-le-23.3.0-stable.x86_64.rpm 精简版23.3.0 linux x64 dbeaver-le-23.3.0-linux.gtk.x86_64.tar.gz 精简版23.3.0 linux x64 dbeaver-le-23.3.0-linux.gtk.x86_64-nojdk.tar.gz 不包含jdk 精简版23.3.0 linux arm64 dbeaver-le-23.3.0-linux.gtk.aarch64-nojdk.tar.gz 不包含jdk 社区版下载地址 版本 平台 架构 链接 备注 社区版最新版 windows x64 dbeaver-ce-latest-x86_64-setup.exe 社区版最新版 windows x64 dbeaver-ce-latest-win32.win32.x86_64.zip 社区版最新版 macOS x64 dbeaver-ce-latest-macos-x86_64.dmg 社区版最新版 macOS arm64 dbeaver-ce-latest-macos-aarch64.dmg 社区版最新版 debian系 x64 dbeaver-ce_latest_amd64.deb 社区版最新版 redhat系 x64 dbeaver-ce-latest-stable.x86_64.rpm 社区版最新版 linux x64 dbeaver-ce-latest-linux.gtk.x86_64.tar.gz 社区版最新版 linux x64 dbeaver-ce-latest-linux.gtk.x86_64-nojdk.tar.gz 不包含jdk 社区版最新版 linux arm64 dbeaver-ce-latest-linux.gtk.aarch64-nojdk.tar.gz 不包含jdk 社区版24.1.4 windows x64 dbeaver-ce-24.1.4-x86_64-setup.exe 社区版24.1.4 windows x64 dbeaver-ce-24.1.4-win32.win32.x86_64.zip 社区版24.1.4 macOS x64 dbeaver-ce-24.1.4-macos-x86_64.dmg 社区版24.1.4 macOS arm64 dbeaver-ce-24.1.4-macos-aarch64.dmg 社区版24.1.4 debian系 x64 dbeaver-ce_24.1.4_amd64.deb 社区版24.1.4 redhat系 x64 dbeaver-ce-24.1.4-stable.x86_64.rpm 社区版24.1.4 linux x64 dbeaver-ce-24.1.4-linux.gtk.x86_64.tar.gz 社区版24.1.4 linux x64 dbeaver-ce-24.1.4-linux.gtk.x86_64-nojdk.tar.gz 不包含jdk 社区版24.1.4 linux arm64 dbeaver-ce-24.1.4-linux.gtk.aarch64-nojdk.tar.gz 不包含jdk 社区版23.3.5 windows x64 dbeaver-ce-23.3.5-x86_64-setup.exe 社区版23.3.5 windows x64 dbeaver-ce-23.3.5-win32.win32.x86_64.zip 社区版23.3.5 macOS x64 dbeaver-ce-23.3.5-macos-x86_64.dmg 社区版23.3.5 macOS arm64 dbeaver-ce-23.3.5-macos-aarch64.dmg 社区版23.3.5 debian系 x64 dbeaver-ce_23.3.5_amd64.deb 社区版23.3.5 redhat系 x64 dbeaver-ce-23.3.5-stable.x86_64.rpm 社区版23.3.5 linux x64 dbeaver-ce-23.3.5-linux.gtk.x86_64.tar.gz 社区版23.3.5 linux x64 dbeaver-ce-23.3.5-linux.gtk.x86_64-nojdk.tar.gz 不包含jdk 社区版23.3.5 linux arm64 dbeaver-ce-23.3.5-linux.gtk.aarch64-nojdk.tar.gz 不包含jdk 2024-09-23 21:13:55 星期一 -
 WindTerm 官网地址 英文网页: https://kingtoolbox.github.io/ 项目地址: https://github.com/kingToolbox/WindTerm 下载地址 版本 平台 架构 链接 备注 2.6.1 linux x86_64 WindTerm_2.6.1_Linux_Portable_x86_64.tar.gz 2.6.1 macOS x64 WindTerm_2.6.1_Mac_Portable_x86_64.dmg 2.6.1 windows x86 WindTerm_2.6.1_Windows_Portable_x86_32.zip 2.6.1 windows x64 WindTerm_2.6.1_Windows_Portable_x86_64.zip 更新于 2024-08-22 00:25:53 星期四
WindTerm 官网地址 英文网页: https://kingtoolbox.github.io/ 项目地址: https://github.com/kingToolbox/WindTerm 下载地址 版本 平台 架构 链接 备注 2.6.1 linux x86_64 WindTerm_2.6.1_Linux_Portable_x86_64.tar.gz 2.6.1 macOS x64 WindTerm_2.6.1_Mac_Portable_x86_64.dmg 2.6.1 windows x86 WindTerm_2.6.1_Windows_Portable_x86_32.zip 2.6.1 windows x64 WindTerm_2.6.1_Windows_Portable_x86_64.zip 更新于 2024-08-22 00:25:53 星期四 -
 基于Nginx的网站配置https强制访问 1. 前言 之前的两篇文章简单记录了 Typecho 博客的搭建过程: 1.基于Rocky Linux 8.10系统使用源码搭建LNMP环境,附加安装SQLite 2.基于LNMP环境搭建Typecho博客 但这里面因为是内网演示使用的是 http访问,不涉及任何 https 的设置。现在到处都能看到网站服务器使用 https ,说是安全性好,咱不懂,也没精力和技术去研究,也不知道咱这没流量的小破站需不需要那么高的安全性,服务器上也没啥重要数据,对安全性我到没那么高要求,毕竟不知道哪天就到期关闭了。。哈哈哈!但是话说回来,对不支持 https 的网站浏览器左上角会出现红色叉叉的 http 标识,实在是太扎眼了,既然都说 https 好,那咱也来折腾一下吧,努力把这个博客搞得好看一点,正规一点,虽说没啥内容,但看着高大上也是不错的。 注:以下实验在阿里云轻量应用服务器完成,并非前两篇文章的内网实验,所以之前文中出现的内网IP 192.168.31.84 在本文中由域名 all.17zturn.com 代替,仅IP变化,其他参数配置一致。 2. 申请免费的SSL证书 要使网站支持 https 访问,首先得准备好 SSL 证书。别问我这是啥,我也不知道,专业的解释需要去专业的地方搜索,作为普通玩家,只要知道需要这么个东西就行了。首先这个证书的获取并不容易,专业的是需要收费的,且费用不低,好在现在为了推广使用 https,有许多机构推出了免费的证书申请,这里我使用的是大名鼎鼎的 Let's Encrypt。从这里申请的证书对专业用途有缺陷,有效期只有90天,但对普通玩家来说已经足够,反正到期可以再次申请新的证书,配置好脚本还可以自动进行申请。 2.1. 安装ACME客户端 引用官方的一段说明 Let's Encrypt 入门指南 为了在您的网站上启用 HTTPS,您需要从证书颁发机构(CA)获取证书(一种文件)。 Let’s Encrypt 正是其中一家证书颁发机构。 要从 Let’s Encrypt 获取您网站域名的证书,您必须证明您对域名的实际控制权。 这一过程通常由 Web 主机上运行的 ACME 协议客户端完成。 官网推荐的 AME 协议客户端是 Certbot。但是我这里选用的是acme.sh,其他更多客户端可参考官网提供的客户端列表ACME 客户端。 acme.sh 的安装特别简单,以下操作都以 root 用户执行 # email字段需要替换为自己的邮箱地址 curl https://get.acme.sh | sh -s email=nopoetry@outlook.com 安装后的文件存放在 ~/.acme.sh 目录下,根据项目介绍,后续所有操作的修改都在这个文件内完成,不会污染其他系统文件。 安装完成后,推荐关闭终端并重新启动新终端,这样可以直接使用 acme.sh 命令而不用加上繁琐的路径。 2.2. 申请证书 设置默认ca服务器( acme.sh 脚本默认ca服务器是 zerossl ,经常出错,会导致获取证书的时候一直出现:Pending, The CA is processing your order, please just wait.) acme.sh --set-default-ca --server letsencrypt http方式验证域名(需保证 acme.sh 客户端与网站内容在同一服务器上) # -d参数指定域名(若要申请泛域名证书,必须明确指定一条二级域名,这里是17zturn.com) # --webroot参数需要替换为自己的网站根目录 acme.sh --issue -d 17zturn.com \ -d www.17zturn.com \ -d all.17zturn.com \ --webroot /var/www/html/typecho 这里 acme.sh 客户端会在网站根目录下创建一个验证文件并完成自动验证,验证通过即会自动生成证书。 2.3. 安装证书 需要使用 acme.sh 客户端自带的命令来安装证书,不可直接使用 ~/.acme.sh 目录下的证书文件 # -d参数指定域名(这里直接使用泛域名证书) # --key-file 和 --fullchain-file 指定证书安装路径 # --reloadcmd参数指定nginx服务器重载配置的命令,这样在安装证书后会自动调用重载命令使网站使用新的证书 acme.sh --install-cert \ -d 17zturn.com \ --key-file /etc/ssl/17zturn.com/key.pem \ --fullchain-file /etc/ssl/17zturn.com/fullchain.pem \ --reloadcmd "systemctl reload nginx" 3. 配置Nginx支持https 3.1 http强制跳转https 配置 http 强制跳转 https 后,这样即使在浏览器输入 http://all.17zturn.com 也会自动跳转到 https://all.17zturn.com 页面。 编辑博客站点的nginx配置文件 sudo vi /usr/local/nginx/conf/vhosts/typecho.conf 将原来的 server 块的内容注释掉,修改后的所有内容如下 server { listen 80; server_name all.17zturn.com; access_log /usr/local/nginx/logs/typecho.access.log combined; return 301 https://$server_name$request_uri; } 3.2 https配置 增加博客站点新的https的配置 sudo vi /usr/local/nginx/conf/vhosts/typecho-https.conf 编辑内容如下 server { listen 443 ssl default_server; server_name all.17zturn.com; access_log /usr/local/nginx/logs/typecho.access.log combined; root /var/www/html/typecho; index index.php index.html index.htm; ssl_protocols TLSv1.1 TLSv1.2 TLSv1.3; ssl_certificate /etc/ssl/17zturn.com/fullchain.pem; ssl_certificate_key /etc/ssl/17zturn.com/key.pem; ssl_session_cache shared:SSL:1m; ssl_session_timeout 5m; ssl_ciphers ECDHE-RSA-AES128-GCM-SHA256:ECDHE:ECDH:AES:HIGH:!NULL:!aNULL:!MD5:!ADH:!RC4; ssl_prefer_server_ciphers on; if (!-e $request_filename) { rewrite ^(.*)$ /index.php$1 last; } location / { if (-f $request_filename/index.html){ rewrite (.*) $1/index.html break; } if (-f $request_filename/index.php){ rewrite (.*) $1/index.php; } if (!-f $request_filename){ rewrite (.*) /index.php; } } location ~ .*\.php(\/.*)*$ { fastcgi_pass 127.0.0.1:9000; fastcgi_index index.php; fastcgi_param SCRIPT_FILENAME $document_root$fastcgi_script_name; include fastcgi_params; } } 重新加载 nginx sudo systemctl reload nginx 浏览器访问 https://all.17zturn.com 能成功显示博客即说明配置成功。
基于Nginx的网站配置https强制访问 1. 前言 之前的两篇文章简单记录了 Typecho 博客的搭建过程: 1.基于Rocky Linux 8.10系统使用源码搭建LNMP环境,附加安装SQLite 2.基于LNMP环境搭建Typecho博客 但这里面因为是内网演示使用的是 http访问,不涉及任何 https 的设置。现在到处都能看到网站服务器使用 https ,说是安全性好,咱不懂,也没精力和技术去研究,也不知道咱这没流量的小破站需不需要那么高的安全性,服务器上也没啥重要数据,对安全性我到没那么高要求,毕竟不知道哪天就到期关闭了。。哈哈哈!但是话说回来,对不支持 https 的网站浏览器左上角会出现红色叉叉的 http 标识,实在是太扎眼了,既然都说 https 好,那咱也来折腾一下吧,努力把这个博客搞得好看一点,正规一点,虽说没啥内容,但看着高大上也是不错的。 注:以下实验在阿里云轻量应用服务器完成,并非前两篇文章的内网实验,所以之前文中出现的内网IP 192.168.31.84 在本文中由域名 all.17zturn.com 代替,仅IP变化,其他参数配置一致。 2. 申请免费的SSL证书 要使网站支持 https 访问,首先得准备好 SSL 证书。别问我这是啥,我也不知道,专业的解释需要去专业的地方搜索,作为普通玩家,只要知道需要这么个东西就行了。首先这个证书的获取并不容易,专业的是需要收费的,且费用不低,好在现在为了推广使用 https,有许多机构推出了免费的证书申请,这里我使用的是大名鼎鼎的 Let's Encrypt。从这里申请的证书对专业用途有缺陷,有效期只有90天,但对普通玩家来说已经足够,反正到期可以再次申请新的证书,配置好脚本还可以自动进行申请。 2.1. 安装ACME客户端 引用官方的一段说明 Let's Encrypt 入门指南 为了在您的网站上启用 HTTPS,您需要从证书颁发机构(CA)获取证书(一种文件)。 Let’s Encrypt 正是其中一家证书颁发机构。 要从 Let’s Encrypt 获取您网站域名的证书,您必须证明您对域名的实际控制权。 这一过程通常由 Web 主机上运行的 ACME 协议客户端完成。 官网推荐的 AME 协议客户端是 Certbot。但是我这里选用的是acme.sh,其他更多客户端可参考官网提供的客户端列表ACME 客户端。 acme.sh 的安装特别简单,以下操作都以 root 用户执行 # email字段需要替换为自己的邮箱地址 curl https://get.acme.sh | sh -s email=nopoetry@outlook.com 安装后的文件存放在 ~/.acme.sh 目录下,根据项目介绍,后续所有操作的修改都在这个文件内完成,不会污染其他系统文件。 安装完成后,推荐关闭终端并重新启动新终端,这样可以直接使用 acme.sh 命令而不用加上繁琐的路径。 2.2. 申请证书 设置默认ca服务器( acme.sh 脚本默认ca服务器是 zerossl ,经常出错,会导致获取证书的时候一直出现:Pending, The CA is processing your order, please just wait.) acme.sh --set-default-ca --server letsencrypt http方式验证域名(需保证 acme.sh 客户端与网站内容在同一服务器上) # -d参数指定域名(若要申请泛域名证书,必须明确指定一条二级域名,这里是17zturn.com) # --webroot参数需要替换为自己的网站根目录 acme.sh --issue -d 17zturn.com \ -d www.17zturn.com \ -d all.17zturn.com \ --webroot /var/www/html/typecho 这里 acme.sh 客户端会在网站根目录下创建一个验证文件并完成自动验证,验证通过即会自动生成证书。 2.3. 安装证书 需要使用 acme.sh 客户端自带的命令来安装证书,不可直接使用 ~/.acme.sh 目录下的证书文件 # -d参数指定域名(这里直接使用泛域名证书) # --key-file 和 --fullchain-file 指定证书安装路径 # --reloadcmd参数指定nginx服务器重载配置的命令,这样在安装证书后会自动调用重载命令使网站使用新的证书 acme.sh --install-cert \ -d 17zturn.com \ --key-file /etc/ssl/17zturn.com/key.pem \ --fullchain-file /etc/ssl/17zturn.com/fullchain.pem \ --reloadcmd "systemctl reload nginx" 3. 配置Nginx支持https 3.1 http强制跳转https 配置 http 强制跳转 https 后,这样即使在浏览器输入 http://all.17zturn.com 也会自动跳转到 https://all.17zturn.com 页面。 编辑博客站点的nginx配置文件 sudo vi /usr/local/nginx/conf/vhosts/typecho.conf 将原来的 server 块的内容注释掉,修改后的所有内容如下 server { listen 80; server_name all.17zturn.com; access_log /usr/local/nginx/logs/typecho.access.log combined; return 301 https://$server_name$request_uri; } 3.2 https配置 增加博客站点新的https的配置 sudo vi /usr/local/nginx/conf/vhosts/typecho-https.conf 编辑内容如下 server { listen 443 ssl default_server; server_name all.17zturn.com; access_log /usr/local/nginx/logs/typecho.access.log combined; root /var/www/html/typecho; index index.php index.html index.htm; ssl_protocols TLSv1.1 TLSv1.2 TLSv1.3; ssl_certificate /etc/ssl/17zturn.com/fullchain.pem; ssl_certificate_key /etc/ssl/17zturn.com/key.pem; ssl_session_cache shared:SSL:1m; ssl_session_timeout 5m; ssl_ciphers ECDHE-RSA-AES128-GCM-SHA256:ECDHE:ECDH:AES:HIGH:!NULL:!aNULL:!MD5:!ADH:!RC4; ssl_prefer_server_ciphers on; if (!-e $request_filename) { rewrite ^(.*)$ /index.php$1 last; } location / { if (-f $request_filename/index.html){ rewrite (.*) $1/index.html break; } if (-f $request_filename/index.php){ rewrite (.*) $1/index.php; } if (!-f $request_filename){ rewrite (.*) /index.php; } } location ~ .*\.php(\/.*)*$ { fastcgi_pass 127.0.0.1:9000; fastcgi_index index.php; fastcgi_param SCRIPT_FILENAME $document_root$fastcgi_script_name; include fastcgi_params; } } 重新加载 nginx sudo systemctl reload nginx 浏览器访问 https://all.17zturn.com 能成功显示博客即说明配置成功。




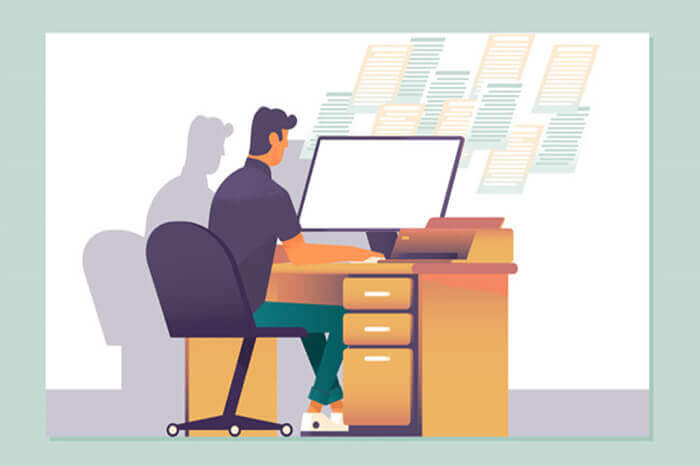

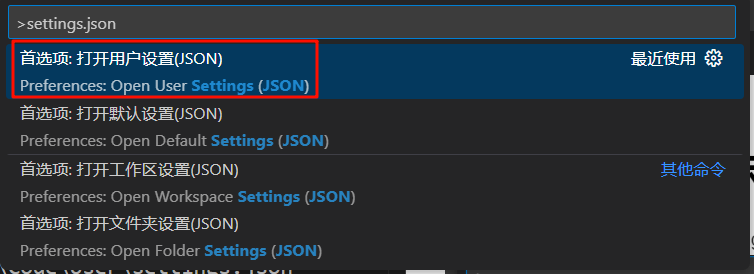

![酷呆桌面[Coodesker]](https://all.17zturn.com/usr/themes/Joe/assets/thumb/21.jpg)